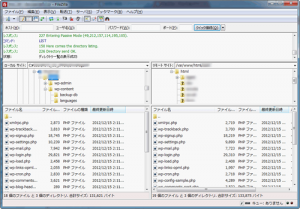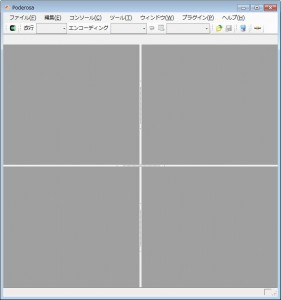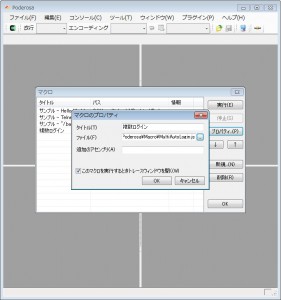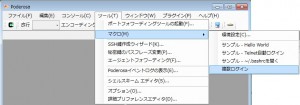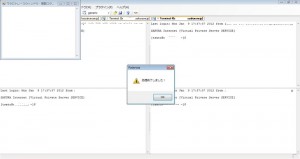ジーティーアイ ブログ更新しました。
Winの WinMerge のようなアプリを探して Macの CompareMergeにたどり着いた
WindowsのWinMergeというDiffツール(差分出すやつ)がすごく便利で使い勝手が良かったので
Mac版を探していてやっと見つけたツールです。
お勧めできる逸品。
LINEで登録していただくとブログ更新通知がきます。
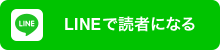
ぜひ登録してください。
Winの WinMerge のようなアプリを探して Macの CompareMergeにたどり着いた
WindowsのWinMergeというDiffツール(差分出すやつ)がすごく便利で使い勝手が良かったので
Mac版を探していてやっと見つけたツールです。
お勧めできる逸品。
LINEで登録していただくとブログ更新通知がきます。
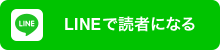
ぜひ登録してください。